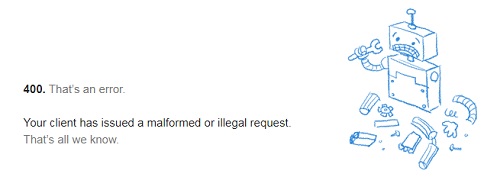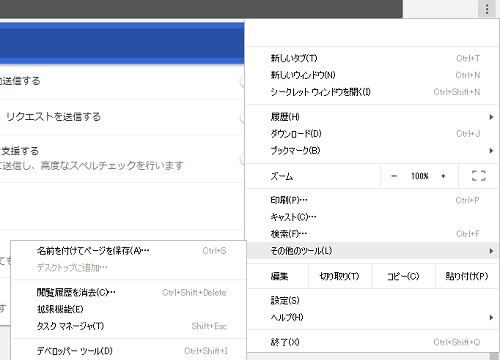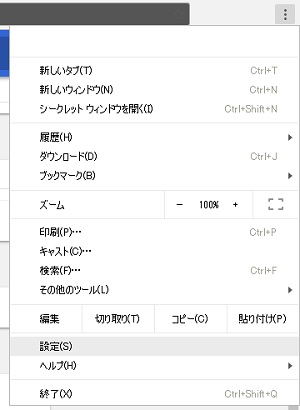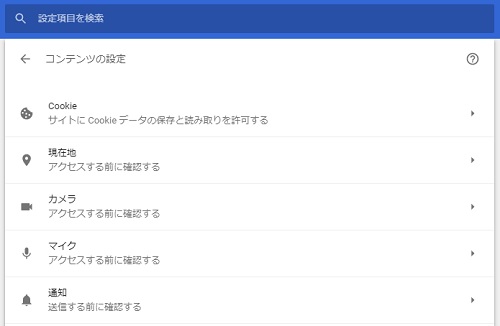ChromeでYouTubeにアクセス出来ない、検索が出来ない。400エラーの即効対処法
ちょっとYoutubeで動画を検索しようといつものように、検索窓にキーワードを入れて検索してみたところ、400エラーが発生して、検索が出来ない状態になってしまいました。うーん。
これはかなり不便なので、即効で解決する対処法を調べて実践してみたところPCやChromeの再起動も必要なく、あっさりと上手くいった為、備忘録も兼ねて記録しておきます。
また、検索どころかYouTubeへのアクセス自体も出来なくなってしまった場合にも使える解決策なので、そのような症状でお困りの方にもおすすめできますね。
スポンサーリンク問題の400エラー
書かれているメッセージは以下の通りです。
400. That’s an error.
Your client has issued a malformed or illegal request.
That’s all we know.
最後の一文が特に悲しいですね。
意訳すると「エラーが発生しました。クライアントが不正なデータ形式、リクエストを出しています。その他は詳細不明。」
何の解決策も提示されないので途方に暮れてしまいます。
エラーの解決策は非常にシンプルでcookieを削除することです。
ここでは、
- まとめてCookieを削除する方法
- 個別にCookieを削除する(YouTube関連のみ)
2つの方法についてご紹介します。
まとめてCookieを削除
すると自動で「閲覧履歴データを消去する」がポップアップ表示されますので期間の部分で「全期間」を選択し「データを消去ボタン」でCookieがきれいさっぱりになります。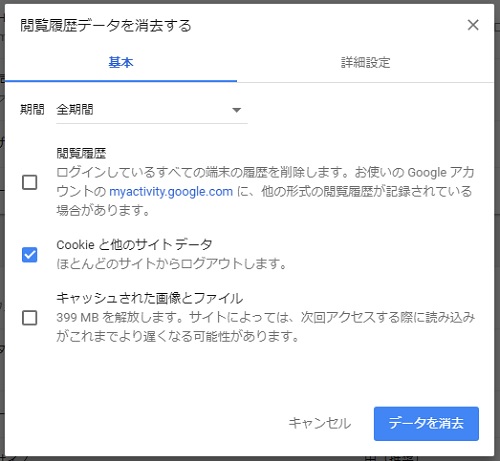
ちなみに「基本」ではなく「詳細設定」に切り替えてもCookieの削除は可能ですね。
この方法だとエラーが発生しているYouTubeはもちろんですが、その他サイトで利用しているCookieやサイトデータもまとめて削除する方法になりますので解決策としてはかなり乱暴ではあります。
まあ根こそぎリセットするという方法なのでシンプルではあるんですけど。
他のサイトデータは極力イジらずにYouTube関連のデータだけリセットしたいという場合は次に紹介する手順を試してみてください。
スポンサーリンク個別にCookieを削除
表示された設定メニューの最下段の詳細設定を開いて、「コンテンツの設定」を選択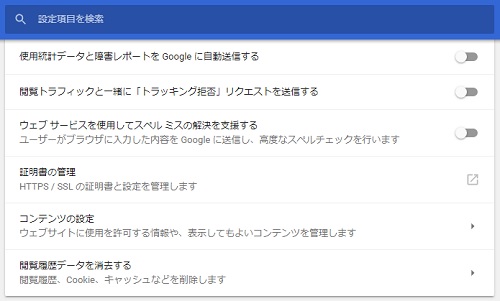
Cookieを検索に「youtube」と打って検索します。※上部の「設定項目を検索」ではありませんので注意。
YouTube関連のCookieとサイトデータが表示されますので「表示中のサイトをすべて削除」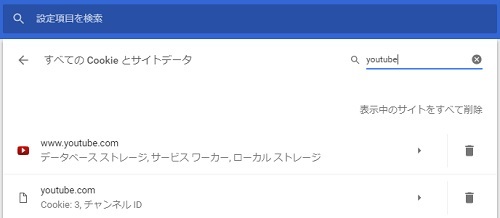
「サイトデータの削除」がポップアップで表示されますので「すべてをクリア」
以上の手順でYouTube関連のデータ削除が完了です。
根こそぎリセットではなく、YouTube関連のデータのみを削除する方法なので、よりピンポイントで解決できる方法となっていますね。
そのまま再度YouTubeのサイトにサクセスしてみて、エラーが発生しないことを確認して終了です。
PCの再起動やChromeの再起動も必要なく、即効で試せる方法になっていますので覚えておくときっと役に立つはずです。