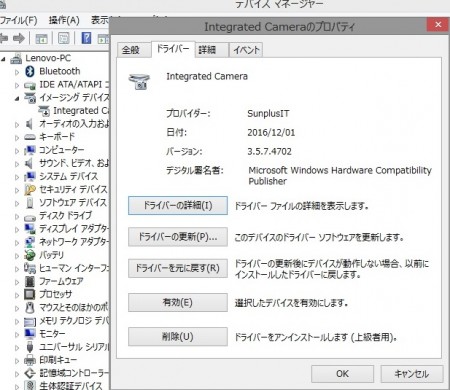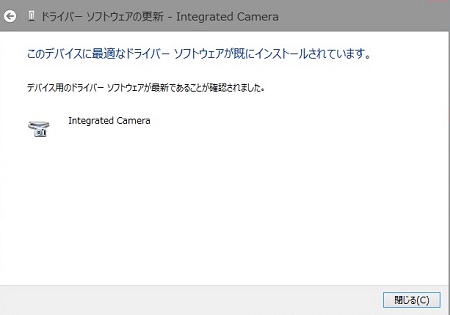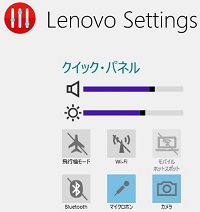Lenovo X250でWebカメラが映らない(動かない)時の3つのポイントとLenovo Settings
ビデオ会議などで出番がやって来るパソコン内蔵のWebカメラ。ところが急に必要になって使ってみた所「カメラが映らない・・・」なんてトラブルもあったりして。そんな時は3つのチェックポイント(特にLenovo Settings)を抑える事が大事という事でLenovo X250について解説。
※OSはWindows8.1 Proを想定していますが、その他のバージョンでも似たような構成なのでご参考までに。Windows10の場合はLenovo SettingsがLenovo Vantageに名称変更になっていたりするようですが。
スポンサーリンクデバイスマネージャー
まずは何はともあれ、WebカメラがPCに正常に認識されているかどうかをチェックするのが先決。
コントロールパネル→デバイスマネージャー→イメージング デバイス→Integrated Camera
と表示させて、プロパティを開いて全般タブで「このデバイスは利用できません。」と表示されていればPCはWebカメラを無効にしている状態なので、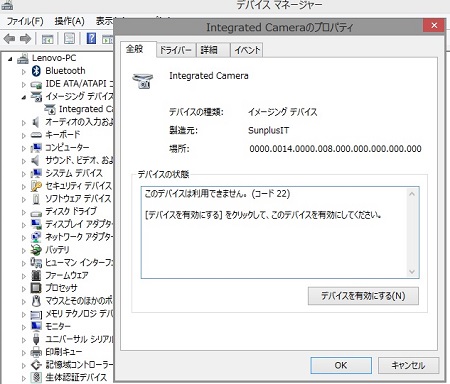
「デバイスを有効にする」を選択して有効化に。※無効化→有効化では心配無用ですが、有効化→無効化の場合は再起動が促されますので作業中などの場合は要注意。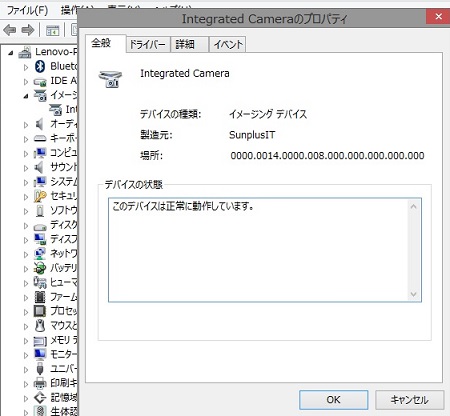
併せてドライバータブもチェックしてドライバーが有効になっているかどうかも確認しておきましょう。
「ドライバーソフトウェアの最新版を自動検索します」を選択するとプログレスバーが表示されて更新を自動でチェック。
Lenovo Settings
続いては一番の曲者といってもいいLenovo独自のLenovo Settingsをチェックします。
Lenovo Settingsの開き方はホーム画面→アプリで表示させたり、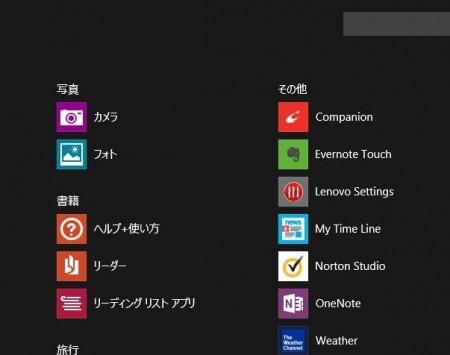
スタート画面の右端にある検索窓に「lenovo」と打って表示させたりと色々。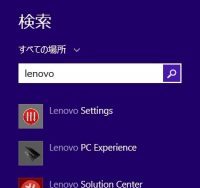
Lenovo Settingsを開いて斜線が引かれて無効化になっていないかどうかをチェックしましょう。
有効、無効の切り替えはクリックで行い、カメラのイラストやカメラの設定を構成するをクリックすればカメラの詳しい設定画面へ。
ここで自分の映像が映し出されていればWebカメラは正常に動作していますのでOK。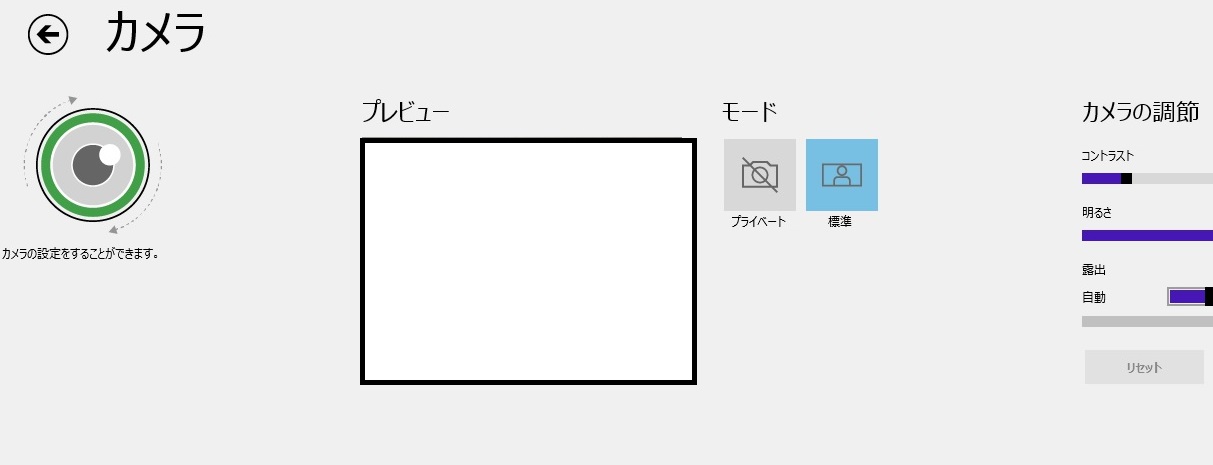
Lenovo Settings上ではカメラ無効の状態を「プライベート」、有効の場合を「標準」と表記するようですね。
スポンサーリンクPC設定
3つ目のチェックポイントはPC設定。
スタート画面の検索窓に「pc」と打ってPC設定を表示させて、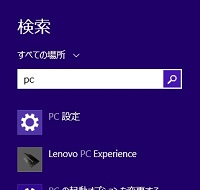
プライバシー→Webカメラと進んで、
「アプリで自分のWebカメラを使うことを許可する」がオンになっている事と「次のアプリでWebカメラを使うことを許可する」の項目でLenovo Settingsがオンになっている事を確認。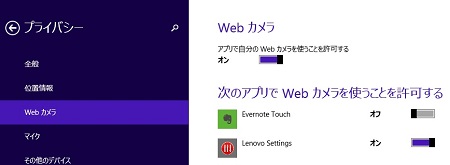
これで3つのチェックポイント終了ですね。
特に2つ目のLenovo SettingsについてはLenovo独自の設定項目なので要注意。
特にPC設定でWebカメラをオンにしていてもLenovo Settingsの方でプライベート(カメラ無効モード)にしているとWebカメラが映らないのが一番の曲者。
親切に「Lenovo Settingsのプライベートモードを切り替えてください」なんて案内は表示されませんのでココで引っかかる可能性大ですよね。
※逆にPC設定でWebカメラがオフになっている状態で、Lenovo Settings上でWebカメラ機能を確認すると、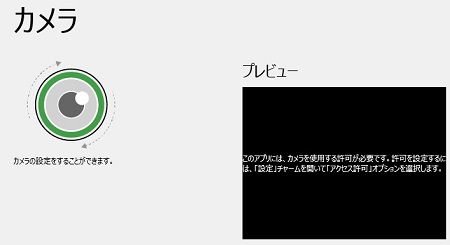
こんな感じでPC設定を変更する必要があると案内が出るのですぐにどこをイジればいいのか分かりやすいんですけどね。
という事でご参考までに。